先日、宮崎県高原町での事業を紹介するために、ZoomとYoutube Live を利用して生配信を行ってみた。
初めてにしては上手くいったとは思うのだが、色々想定外の事態も発生したのでここに記載しておく。
今後同様に行う人のためになりますように。。。
なぜZoom と YouTube Live を連携させたのか。
配信だけなら Youtube Live のみで実現可能だ。そしてZoom でも有料サービスを利用すれば100名までWeb 会議はできる。なぜスズキは連携させたのか。
それは、
「匿名で参加した方に、パワーポイントを使った資料を見せたかったから」だ。
Youtube Live は Youtube の生配信用のサービスだ。権限があるユーザーであれば匿名でアクセスできる。Zoom だと仮名だとしても名前が表示されてしまう。匿名感はYoutube に勝てない。
とは言っても、標準では「画面を共有する」機能がないので、パワーポイントなどのプレゼンテーションツールを見せることができない。
両方を実現しようとすると、連携させるのが一番。
となるのだ。
では連携の手順を紹介しよう。
事前準備:重要!告知の1日以上前に行おう。
準備することは大きく2点。
- Zoom を有料バージョン「プロ」にする。
Zoom は無料でも十分な機能を持つサービスなので無料ユーザーの方も多いと思う。かく言うスズキも2016年からこれまで無料ユーザーで通してきた。
しかし。Youtube Live 連携のようにシステム連携機能を利用するには「プロ」にする必要がある。
事前にプロ契約をしておこう。
プロは定価で月2,000円、年間契約だと20,100円だ。
※通貨を、日本円ではなくてアメリカドル表示にするとちょっと安くなるのでオススメだ。 - Youtube Live の配信許可を得る。
これが重要。この許可を得るには24時間程度かかる。
この許可をとっていないと配信用のURLの発行もできないため、遅くとも告知の24時間前までには終了させよう。
Youtube > Channel > ライブ配信を開始 からライブ配信は可能だ。だが、初めてアクセスすると以下のような画面になる。有効にする>電話番号の登録 をすることで申請できる。しかし、許可は24時間以内に行われるとのこと。スズキの場合、本当にきっちり24時間後に配信が可能となった。
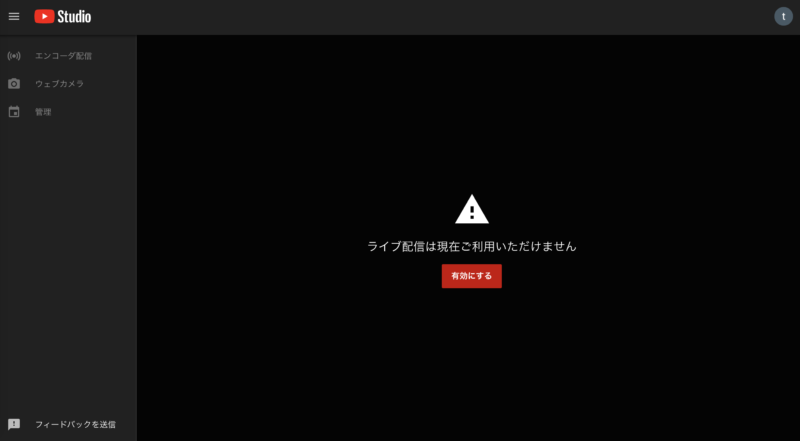
ここまでは実際の配信を行う前に準備しておきたい。
Zoom +Youtube Live 連携設定手順
注意!配信予約をする場合と、予約せずにいきなり配信する場合では手順が異なる。
ここでは配信予約(未来の時間を指定して配信するやり方)を紹介する。
配信の流れは以下だ。
- Youtube 側で配信予約をする
- Youtue での配信予約情報を確認する(ここが重要。ミスりやすいところ。)
- Zoom 側で連携許可の設定を行う。
—–ここから本番—— - Zoom で配信を開始する。
となる。細かく見ていこう。
- Youtube 側で配信予約をする
配信したいアカウントで「チャンネル」>「ライブ配信を開始」に移動。
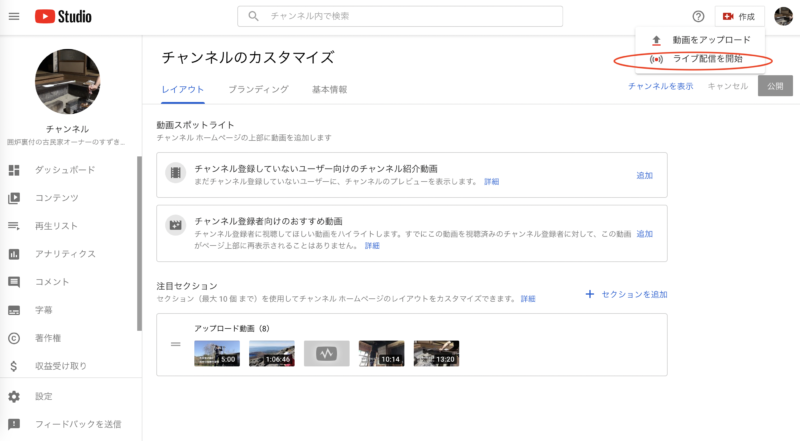
ここで「エンコーダー配信」の画面になるが、左のメニューから「管理」を選び「ライブ配信をスケジュール設定」をクリック。
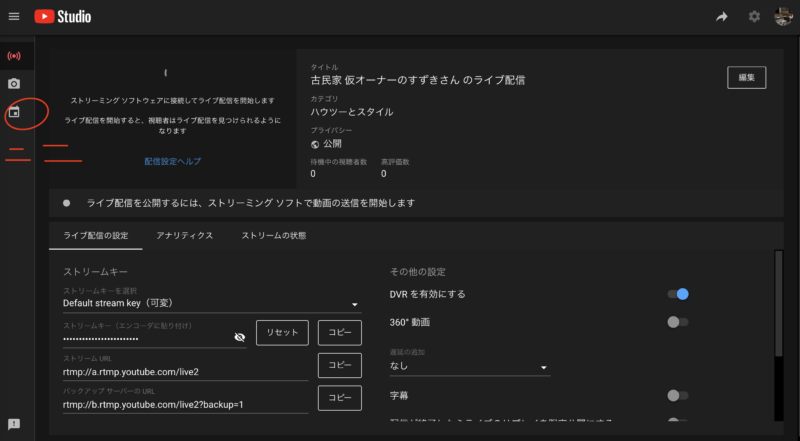
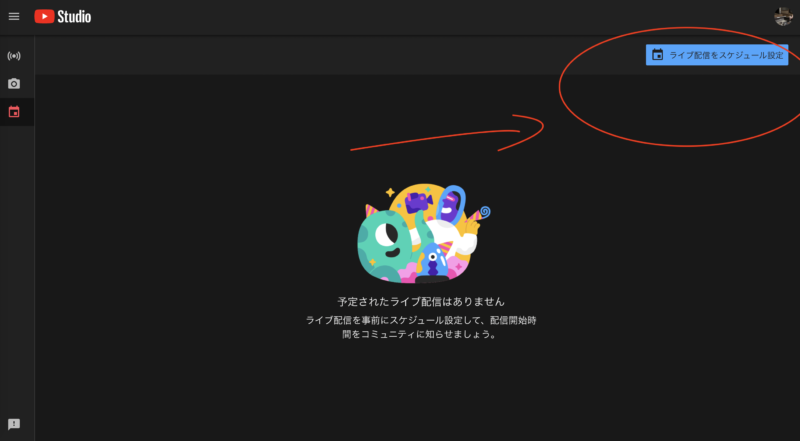
配信名、配信予定時間などの配信情報を入力する。
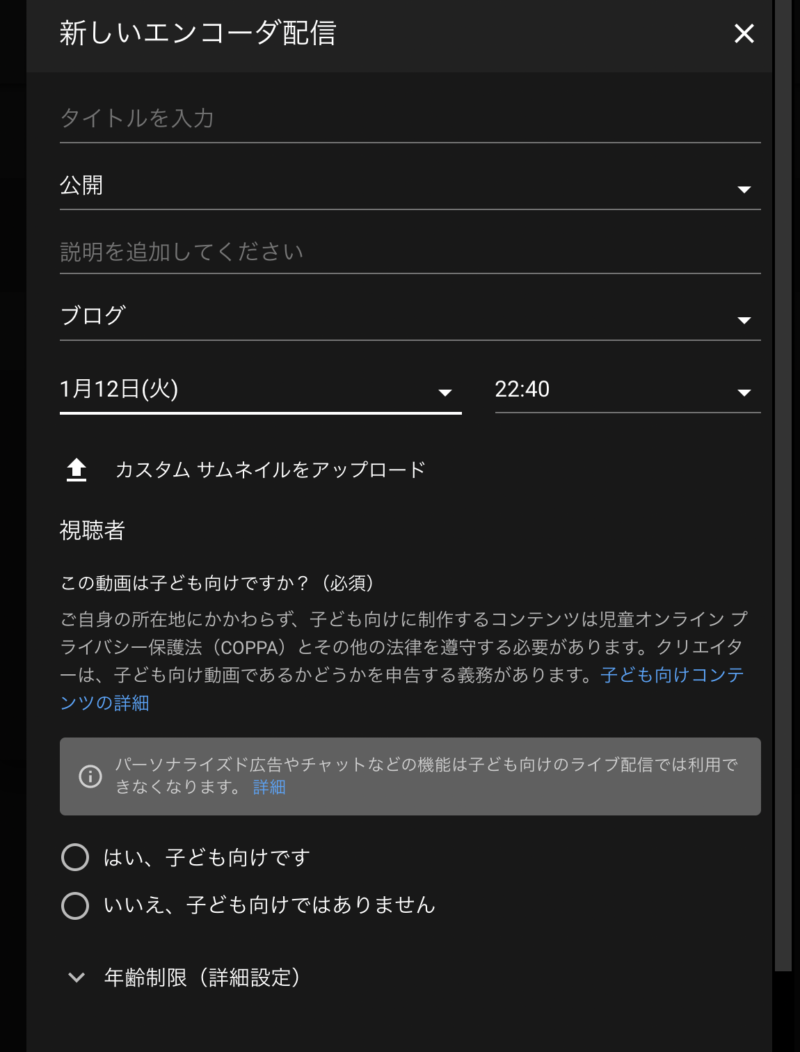
これで配信予約は完了だ。
もしこだわるのであればサムネイルなども設定した方がいいと思う。
2. Youtue での配信予約情報を確認する(ここが重要。ミスりやすいところ。)
これが非常に混乱することなので注意。
Zoom と連携させるための3つの情報を確認する。
- 配信用のURL
- ストリームキー
- ストリームURL
この情報は手順4で利用する。
配信予約の一覧画面から、対象の配信情報を選択すると
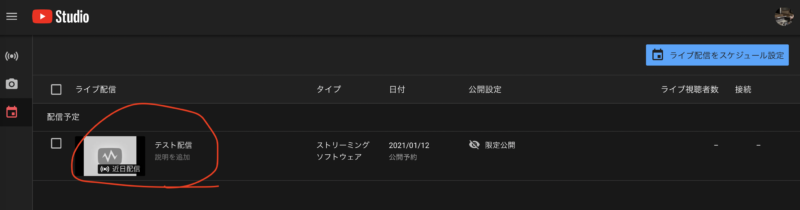
詳細画面で確認が可能となる。
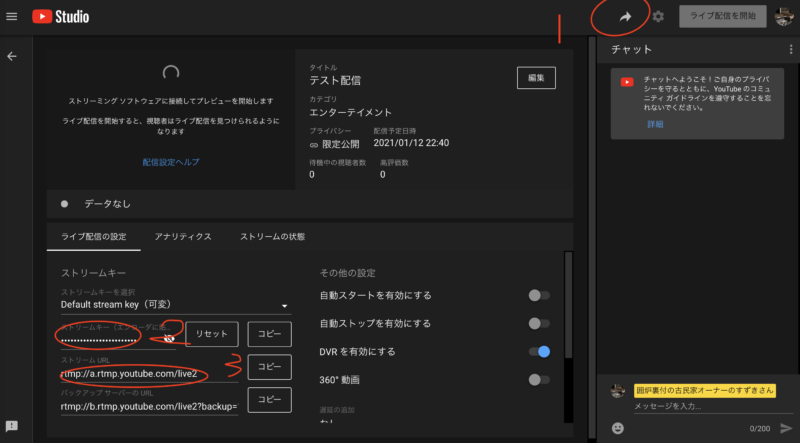
この時点で配信用のURLが発行される。
事前告知をする場合にはここまで進めておこう。
- Zoom 側で連携許可の設定を行う。
Zoom の設定で、Youtube 配信連携を行う。
Zoom のアプリケーションを起動して、設定>さらに詳細を表示する をクリック。こうするとブラウザが起動してZoomのWebサイトにリダイレクトされる。
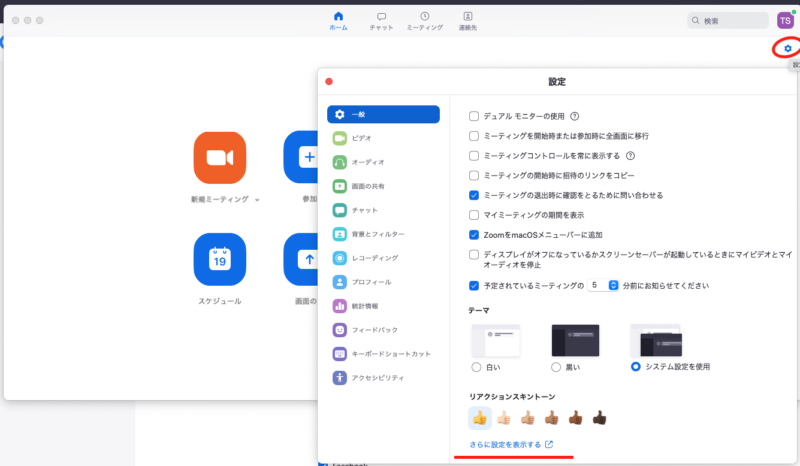
ログインすると設定画面になるので、ミーティングにて(詳細)>ミーティングのライブストリーミング配信を許可 を許可にする。
あとは詳細は必要に応じて許可するのだが「カスタムライブストリーム配信サービス」だけはオンにする必要がある。
※Youtube 連携については「ここだけは注意!」で詳細を述べたい。
スズキはこれにハマって直前まで困った。
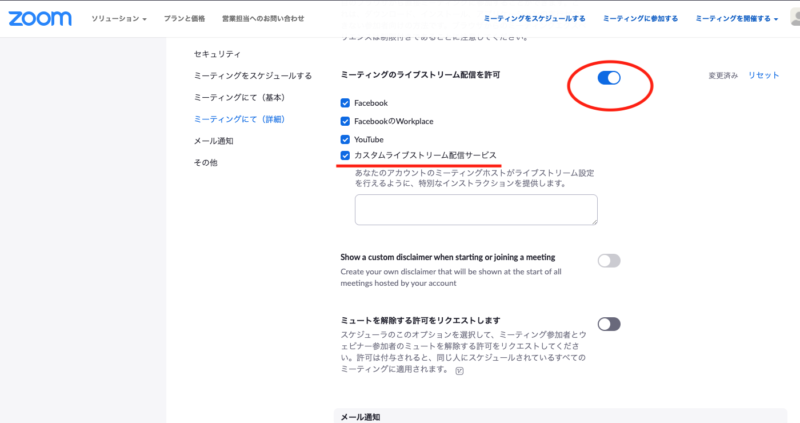
- Zoom で配信を開始する。(いきなり配信が開始されるので注意。)
まずはZoom の会議を通常通り立ち上げる。
Zoom を起動させて>新規ミーティング
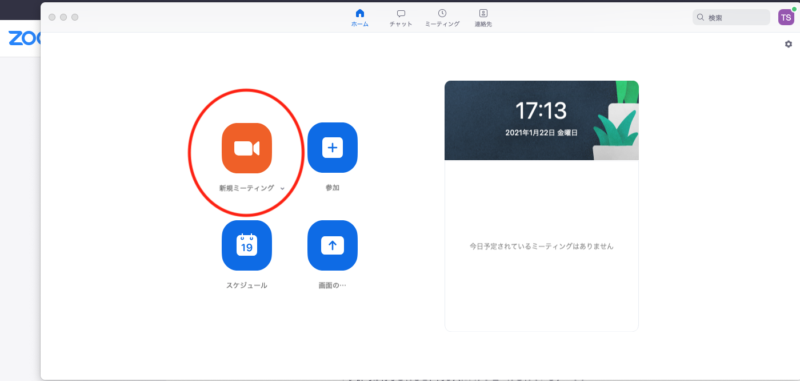
そして画面下の「詳細」から「カスタムライブストリーム配信サービス」を選択する。
※「3」のZoom設定で選択した「カスタムライブストリーム配信サービス」とはこのこと。
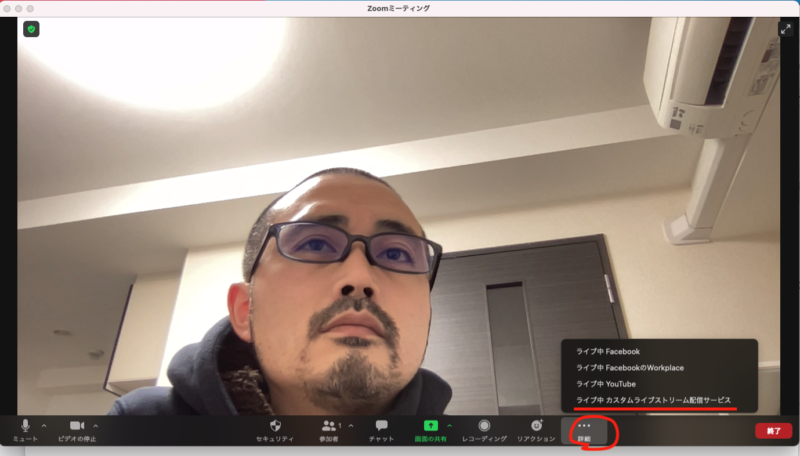
そうすると連携先の情報が求められるため、「2」で取得した3つの情報を入力する。
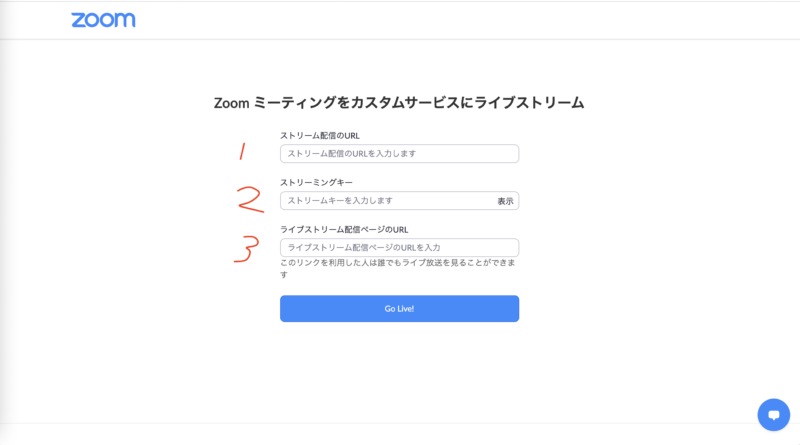
すると、いきなり配信が始まる。予約した時間に関わらず。気をつけよう。
以上だ。簡単っちゃ簡単だ。ぶっつけ本番でも、↑と全く同じ手順を踏めばできるはずだ。
ただ、スズキはかなりハマった。以下でハマった点を説明したい。
Zoom +Youtube Live 連携でハマった人はぜひ参考にしてほしい。
ここだけは注意!実際にスズキがハマったところ。
・時間予約したYoutube Live とZoomが接続できない。
まずはこれだ。スズキの場合、まずはテストして見ようと思ったのだ。
そして予約しない場合の配信をやってみた。
予約なしで配信連携テスト。 ⇨ うまく行ったぜ。
Youtube Live 配信予約して告知 ⇨ 問題なし。告知できたぜ。
Zoom 連携開始 ⇨ あれ???予約した配信じゃなくて予約なしの配信が始まっている。そして連携情報の変更ができない。。
となったわけだ。これが配信開始15分前だ。めっちゃ焦る。
分解してみるとスズキは3つのトラップにハマったことになる。
- トラップ1:配信予約した場合としない場合で発行される連携情報が異なる。
- トラップ2:Zoom で連携する場合には 予約なし:Youtube連携 予約あり:カスタム連携
- トラップ3:一旦Zoomと Youtube を連携させると、Zoom のクライアントからは連携情報を修正できない。
トラップ1は画面遷移がわかりづらいものの、この事実を理解しておければハマることはないだろう。
トラップ2は、最初はよくわからなかった。配信予約をしない場合には、Zoom では「カスタム〜〜〜〜」ではなく「Youtube 連携」を利用する。ストリームキー等も異なるのだ。予約した配信ではなくで通常の配信のキーをコピーすると「カスタム〜〜〜」では連携されないので注意。
一番ハマったのがこの「トラップ3」だ。
連携情報の変更のやり方がわからないのだ。
初期設定では、Zoom 会議を開始>カスタム連携>連携情報を入れるページにリダイレクト>情報を入れると連携開始
なのだが、1度でも連携されるとこの「連携情報を入れるページにリダイレクト」されなくなる。
「手順3」の接続連携を Off / On にしても無駄だ。
連携情報を修正するには、以下のページにアクセスする必要がある。
Zoom のWebページ>個人>ミーティング>パーソナルミーティング>ライブストリーミング
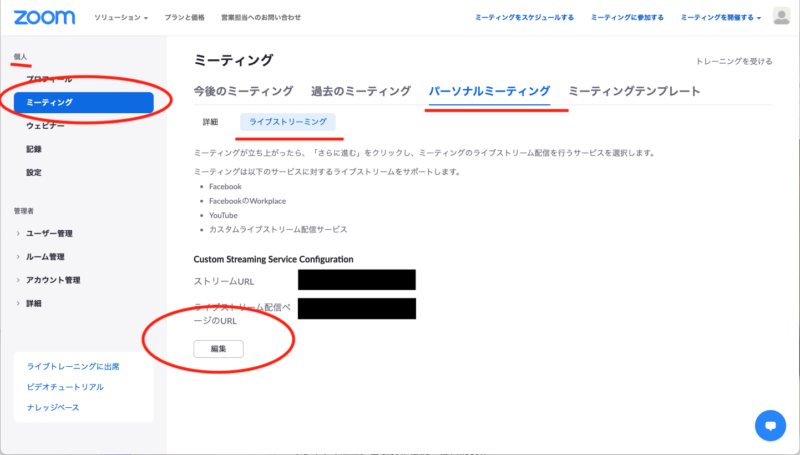
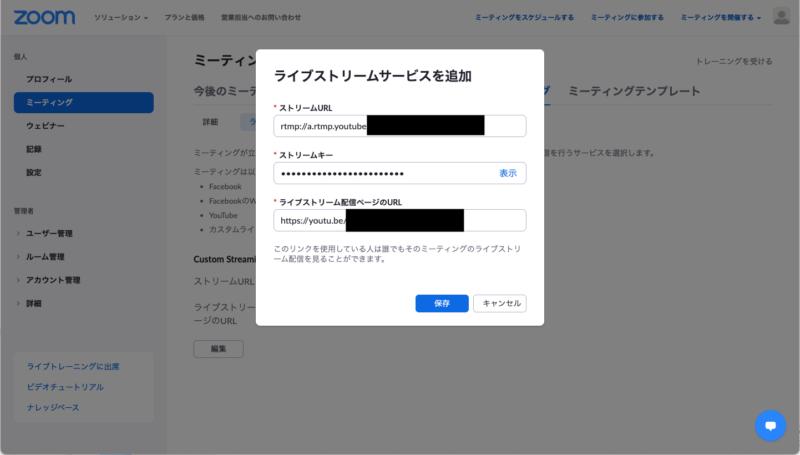
これだけは覚えておいて欲しい。初見でハマらない人がいたら教えて欲しいくらいだ。
・配信予約をしたのに始まってしまう。そしてそれに気づかない。
これは大した問題ではないのだが、単純に恥ずかしいヤツだ。
「手順4」の連携情報を入れて、「Go Live!」をクリックすると自動的に連携先の Youtube live が開始された。予約時間は関係ないようだ。
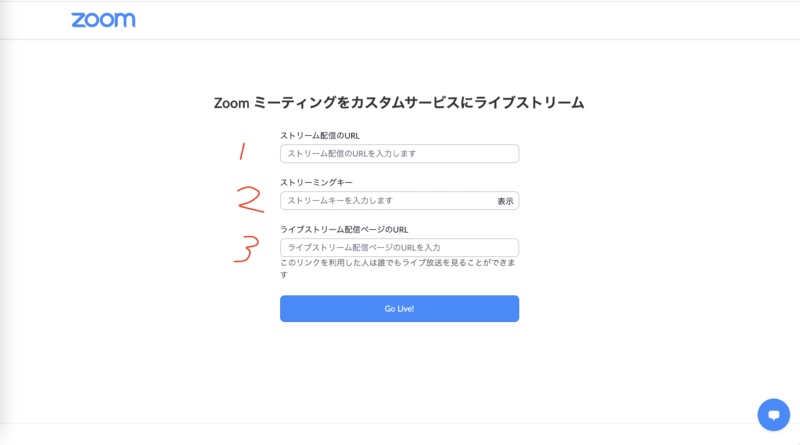
スズキは、余裕を持って、配信開始の10分前の 13:50 に連携をさせた。
そしてスズキは配信が開始されていることに気づかなかった。
確かにYoutubeの画面ではスズキの顔が映ってはいたのだが「管理者用の画面だろう」と思っていたのだ。
スズキが気づいたのは視聴者さんのコメントによるものだ。
大したことがない失敗ではあるが、配信側からするとかなり恥ずかしい。
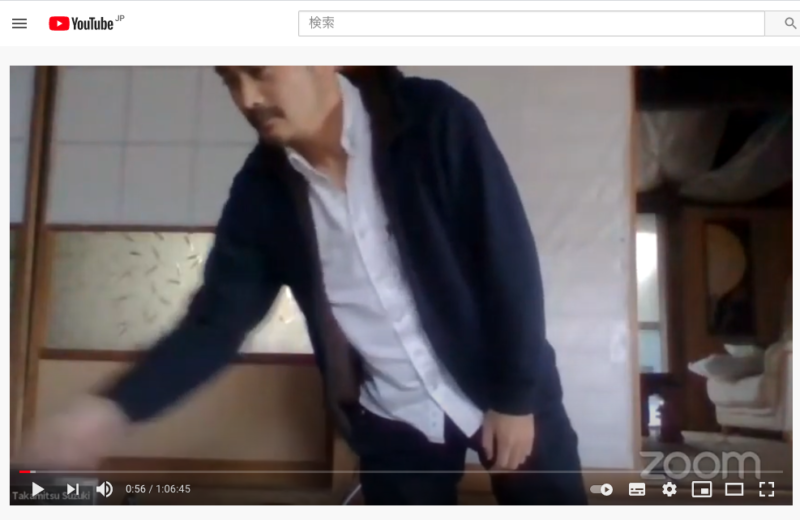
配信されているのに気づかず準備中のスズキ。かなり恥ずかしい。
連携したら即配信。
注意してほしい。
・音声が2重に聞こえてしまう。
配信開始後に一番困ったのはこれだ。
自分の声が10秒くらい遅れて聞こえてくるのだ。
理由は単純。Youtube Live のタイムラグだ。10秒くらい遅れてしまう。
問題は、なぜ、遅れた声が聞こえるか。だ。
利用していたのは以下だ。
・配信用のパソコン+イヤホン ⇨ Zoom を立ち上げている
・コメント確認用の iPad mini ⇨ Youtube Live を別のアカウントで視聴
まず行ったのは iPad mini の音量をゼロにすること。
しかしイヤホンからは相変わらず自分の声が遅れて聞こえてくる。iPad mini とイヤホンは接続していない。なぜだ。
一人でいっこく堂さんをやっている気分だ。いっこく堂さんは本当に凄い。
配信用ブラウザを見たところ、Youtube live が立ち上がっているのが確認できた。これだ。
Youtube live の音量をゼロにしたところ音声2重問題は解決した。
つまりだ。
Zoom で Youtube Live 連携を行うと、自動的に Youtube live が立ち上がるようになっている。
この Youtube Live の音が聞こえてしまっていたわけだ。
配信開始したら直後に Youtube の音量をゼロにしよう。
※配信用端末自体の音量をゼロにしてはいけない。こちらの音声が配信されなくなるためだ。
と言うことで、よく考えればなんてことがない話なのだが、原因がわからなかったため非常に焦った点だ。
まとめ
安価(Zoom プロの料金のみ)にプレゼンテーションをライブ配信したい人にとって、Zoom +Youtube Live は検討に値する方法の一つだろう。
ぶっつけ本番でも何とかなるレベルの簡単さだ。
が、ハマるっちゃハマるので、ぜひスズキの失敗を参考にして、素晴らしい配信を行って欲しい。
スズキの経験が誰かのためになるなら本望だ。
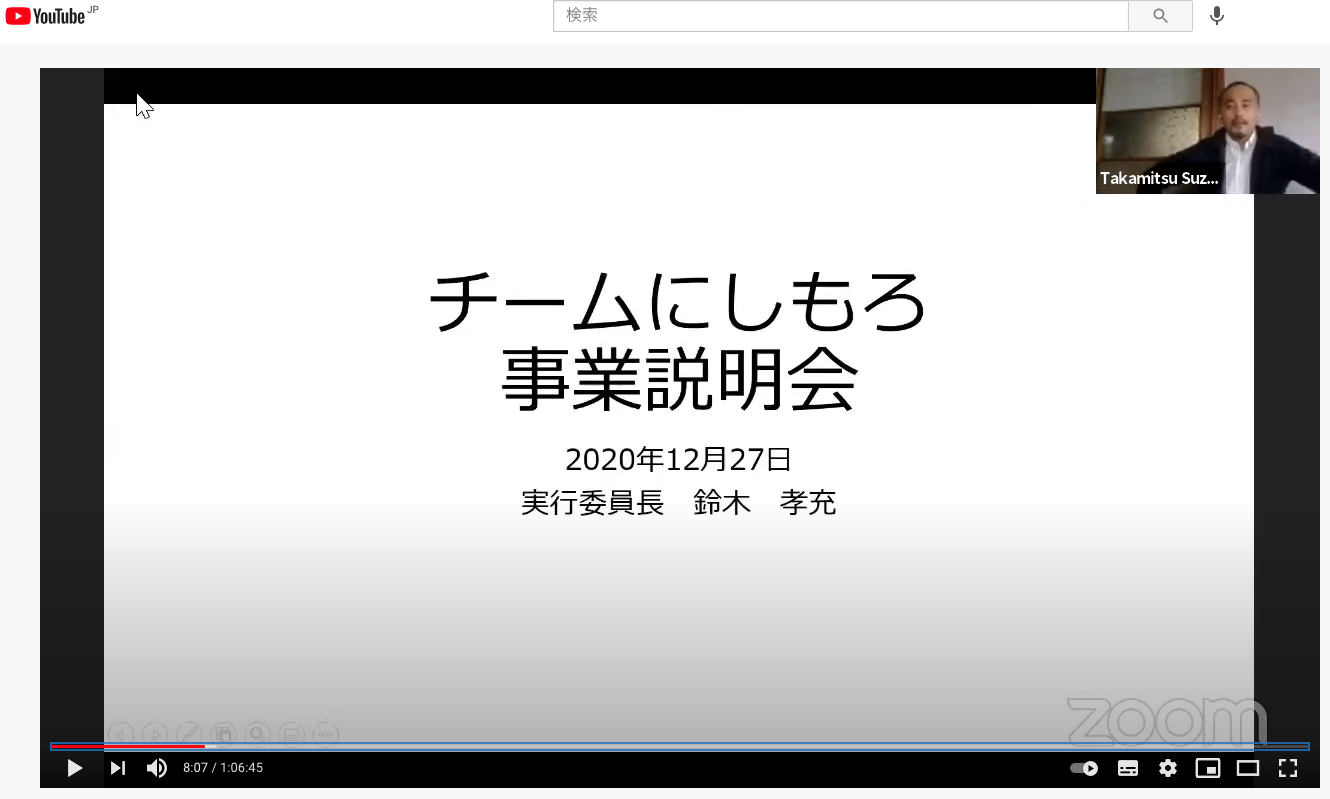

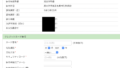
コメント